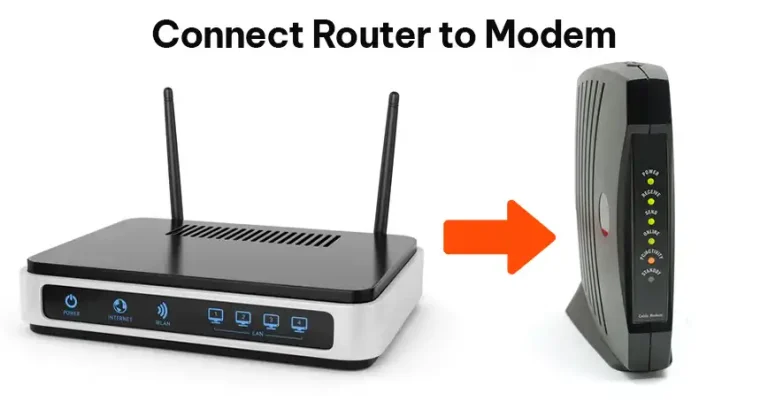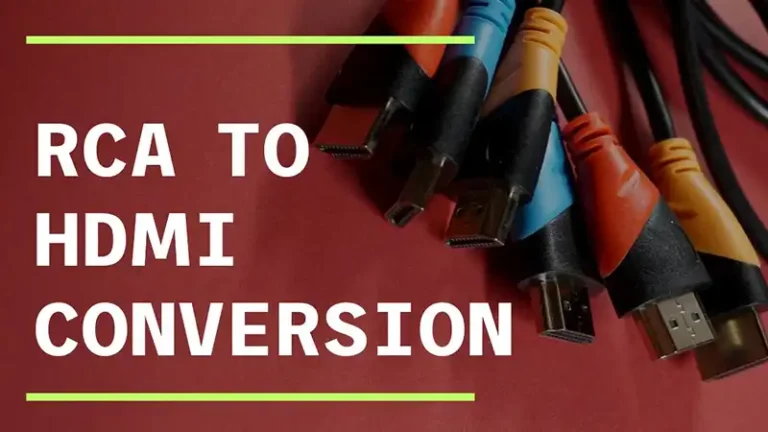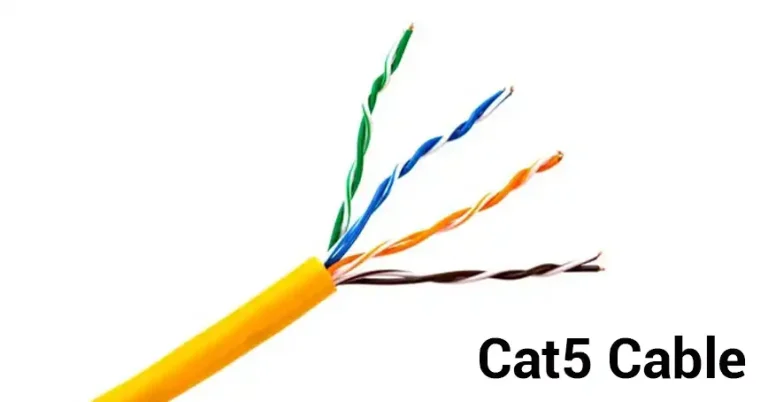How To Connect APC UPS With USB Cable: A Step-by-Step Guide
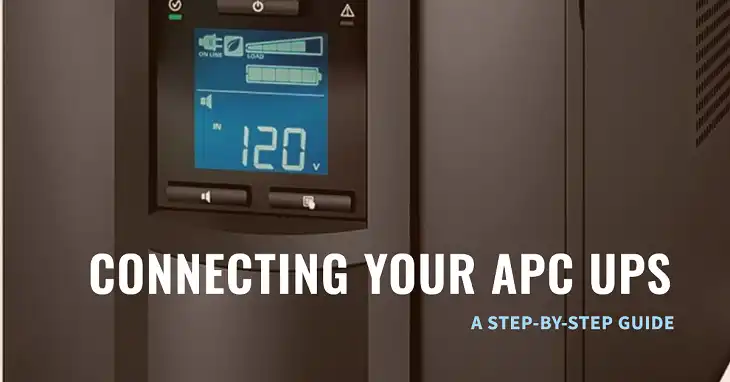
If you’re using an APC (American Power Conversion) Uninterruptible Power Supply (UPS), you can easily connect it to your computer using a USB cable to monitor power status and manage power-related tasks such as automated shutdowns during outages. This guide will walk you through how to correctly connect your APC UPS with a USB cable and configure the necessary software to ensure everything works seamlessly.
Quick Answer:
To connect your APC UPS with a USB cable, plug the USB cable into the UPS and the other end into your computer. Then, install the appropriate power management software (APC’s PowerChute or built-in OS solutions) to monitor and control the UPS system. Once set up, your computer will be able to automatically respond to power events.
What is an APC UPS, and Why Connect it with a USB?
An APC UPS is a device that provides emergency power when your main power source fails. It ensures that devices such as computers, servers, and other electronics can either continue running or shut down properly during power outages.
Connecting your APC UPS to your computer via a USB cable allows the UPS to communicate with your system. This connection lets you:
- Monitor battery status and charge level.
- Receive notifications of power failures.
- Configure automated shutdowns during power outages.
- Prevent data loss or hardware damage by managing power events.
How to Connect APC UPS with a USB Cable
1. Check Compatibility
Before connecting your APC UPS with a USB cable, ensure that your computer or server supports USB communication for UPS devices. Modern APC UPS models generally come with a USB port and a corresponding USB cable in the box.
If your UPS has an RJ-45 to USB cable (commonly found with older APC UPS models), make sure you use that specific cable for the connection.
2. Plug in the USB Cable
- Step 1: Locate the USB port on your APC UPS. Typically, this is situated at the rear panel of the device.
- Step 2: Insert one end of the USB cable into the USB port of the APC UPS.
- Step 3: Connect the other end of the USB cable to an available USB port on your computer.
Once the connection is established, your operating system may automatically recognize the UPS.
3. Install PowerChute Software
To fully manage and monitor your UPS, APC offers a proprietary software called PowerChute Personal Edition for home and small office use, and PowerChute Business Edition for larger networks and data centers. You can download it from the official APC website.
Here’s how to install it:
- Step 1: Go to APC’s official website and navigate to the Support or Software Download section.
- Step 2: Download the latest version of PowerChute compatible with your operating system (Windows or macOS).
- Step 3: Install the software by following the on-screen prompts. You’ll be asked to accept the terms and conditions, and select the UPS model you’re using.
- Step 4: After installation, open PowerChute to configure the UPS settings like power thresholds, automated shutdown, and alert notifications.
Important Tip: Some operating systems, such as Linux, have built-in power management solutions that may not require PowerChute. Instead, you can use native tools like NUT (Network UPS Tools).
4. Configure Power Management Settings
Once your APC UPS is connected and PowerChute is installed, you’ll be able to access the UPS status panel. Here, you can configure a range of settings:
- Battery monitoring: Track the remaining battery power and runtime available.
- Shutdown parameters: Set thresholds for automatic shutdown when battery power gets low, preventing sudden system crashes.
- Power failure alerts: Configure email or desktop notifications to alert you during power outages or low battery situations.
Example Configuration:
You can configure PowerChute to automatically shut down your computer if the battery level drops below 20%, ensuring all files and data are saved.
5. Test the Connection
After setting everything up, perform a simple test to ensure the connection works:
- Unplug the UPS from the wall socket and observe whether PowerChute or the built-in OS tools detect the event.
- Ensure the battery status is accurately reflected on your computer screen.
- Test the automatic shutdown settings by lowering the battery charge during a simulation of a power outage.
How to Troubleshoot Common APC UPS Issues
1. The computer does not recognize the UPS
If your computer isn’t detecting the APC UPS, try the following steps:
- Ensure the USB cable is fully inserted into both the UPS and the computer.
- Try using a different USB port on your computer.
- Update your operating system or USB drivers.
2. PowerChute software not installing
If you encounter issues installing PowerChute, make sure:
- Your computer meets the software’s system requirements.
- You’ve downloaded the correct version of PowerChute for your operating system.
FAQs
Can I use a USB hub to connect the APC UPS to my computer?
It’s generally recommended to connect the UPS directly to your computer via a dedicated USB port to ensure uninterrupted communication.
Does the USB connection also charge the UPS battery?
No, the USB connection only allows communication between the UPS and the computer. The UPS battery is charged via the main power supply.
Wrapping Up
Connecting your APC UPS with a USB cable is a simple yet crucial step in safeguarding your computer from unexpected power disruptions. By following the above steps, you can ensure that your system responds efficiently to power outages, preventing data loss and hardware damage. With the added power of PowerChute software, you can monitor battery levels, configure alerts, and automate shutdowns, providing peace of mind during critical situations.