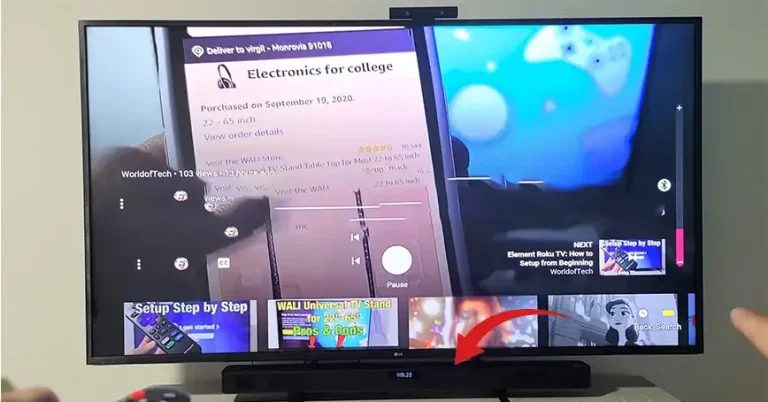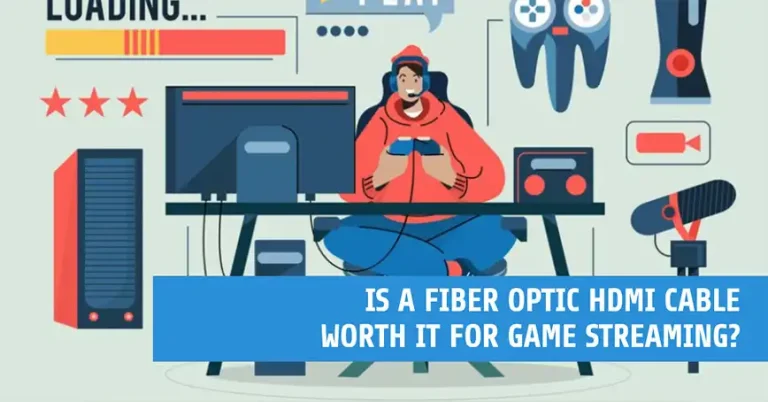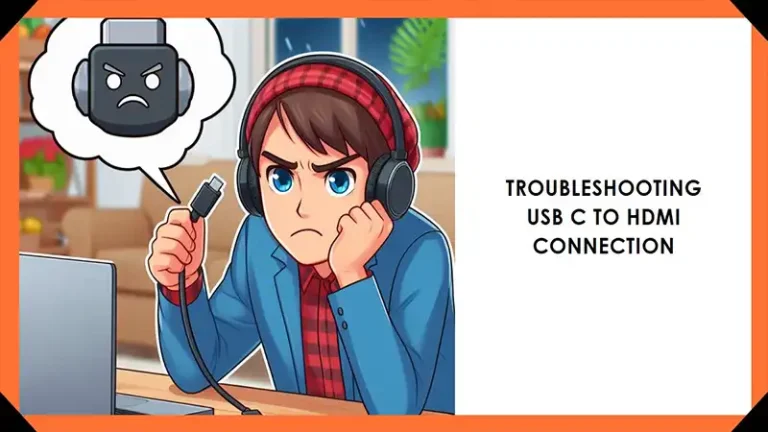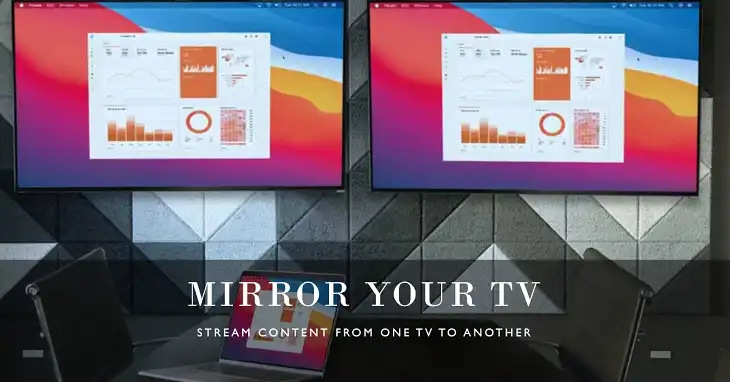How to Change TV to HDMI Without Remote | easy guide
In today’s digital age, our televisions have become more than just entertainment devices. They serve as hubs for streaming content, gaming, and even work purposes. However, losing or misplacing the remote control can be a frustrating experience, leaving you unable to switch inputs or navigate your TV’s menus easily.
Fortunately, there are several methods to change your TV to HDMI without a remote and using the manual button on the Monitor or TV is the easiest way to do that.
In this article, I will guide you through various techniques, from using your TV’s physical buttons to connecting external devices, so you can seamlessly switch to HDMI mode. So, read and explore the solutions to change your TV to HDMI without a remote!
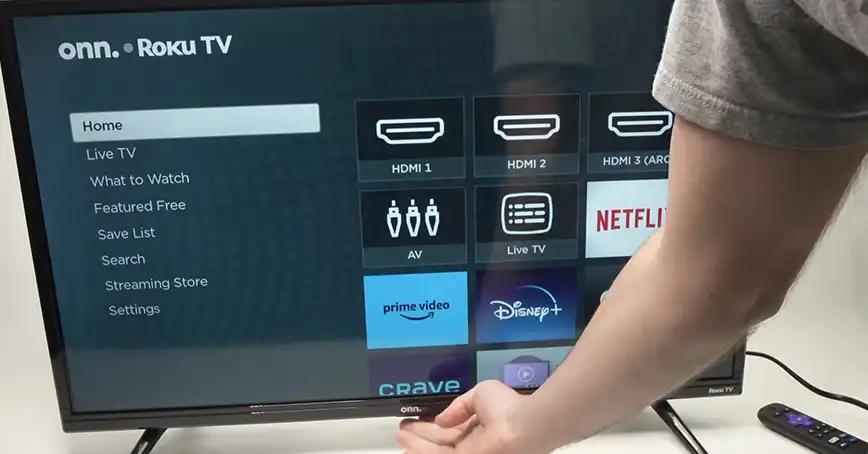
Ways to TV to HDMI without Remote
Solution 1: Using TV’s Physical Buttons
One of the most straightforward methods to change your TV to HDMI without a remote is by using the physical buttons located on the television itself. While the button layout may vary across different TV models, most manufacturers include a “Source” or “Input” button that allows you to switch between various input sources, including HDMI.
Here’s how you can use the physical buttons to change your TV to HDMI:
Step 1: Locate the Physical Buttons. Typically, the physical buttons are located on the side or back of your TV. They may be labeled or represented by icons or symbols.
Step 2: Look for a button labeled “Source,” “Input,” or an icon resembling a square or rectangle with an arrow pointing inwards.
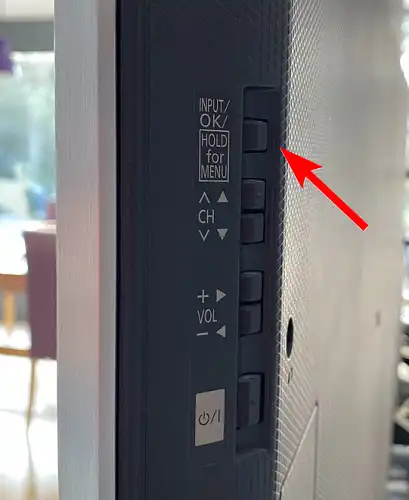
Step 3: Press the “Source” or “Input” Button: Once you’ve identified the correct button, press it repeatedly until the HDMI input source is displayed on your TV screen.
Step 4: Select the HDMI Input: If your TV has multiple HDMI ports, you may need to cycle through the available options until you find the desired HDMI input connected to your external device.
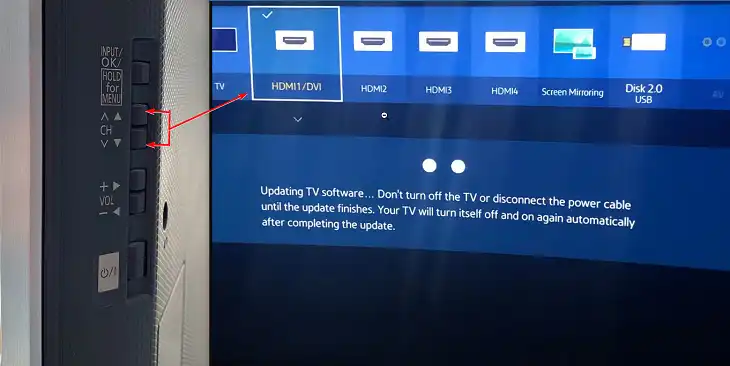
By following these simple steps, you can easily switch your TV to HDMI mode without relying on a remote control.
Solution 2: Using Universal Remote Apps
In the age of smartphones and tablets, universal remote apps have emerged as a convenient solution for controlling various devices, including your TV. These apps can communicate with your TV using infrared (IR) or Wi-Fi connectivity, allowing you to change inputs, adjust volume, and access other functions.
Here’s how you can use a universal remote app to change your TV to HDMI:
Step 1: Download and Install a Universal Remote App. Search for a universal remote app compatible with your TV model on your device’s app store (e.g., Google Play Store or Apple App Store).
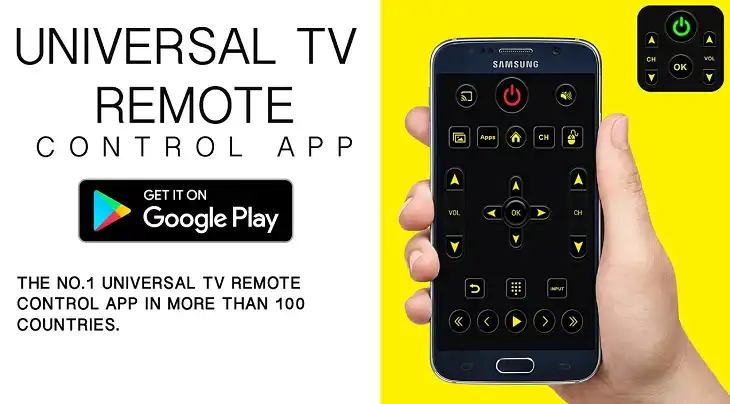
Step 2: Set Up the App. Follow the app’s instructions to set up your TV brand and model. Some apps may require you to enter specific codes or use your device’s camera to scan and identify your TV.
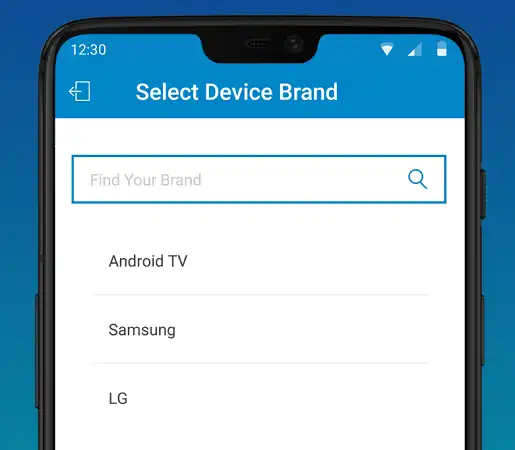
Step 3: Find the “Source” or “Input” Button. Once the app is set up, locate the “Source” or “Input” button within the app’s interface.
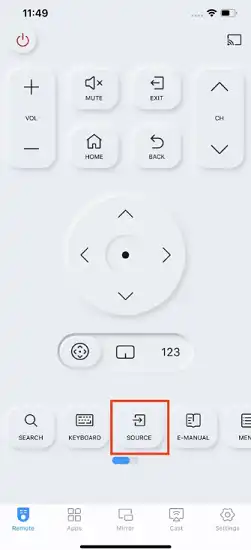
Step 4: Press the “Source” or “Input” button repeatedly until the HDMI input source is displayed on your TV screen and Select the HDMI Input on your TV.
Universal remote apps offer a convenient and versatile solution, especially if you are using your smartphone or tablet and the phone has an IR sensor to use it as a remote control.
Solution 3: Using a Universal Remote Control
If you don’t want to rely on your smartphone or tablet, you can purchase a universal remote control that can be programmed to work with your TV. These remotes often come pre-programmed with codes for various TV brands and models, making the setup process relatively straightforward.
Here’s how you can use a universal remote control to change your TV to HDMI:
Step 1: Purchase a Universal Remote Control from a well-known brand like Logitech, GE, or RCA, and ensure the remote control is compatible with your TV model.

Step 2: Follow the instructions provided with the universal remote control to program it for your TV. This typically involves entering a code specific to your TV brand and model.
Step 3: Once programmed, locate the “Source” or “Input” button on the universal remote control.
Step 4: Press the “Source” or “Input” button repeatedly until the HDMI input source is displayed on your TV screen.
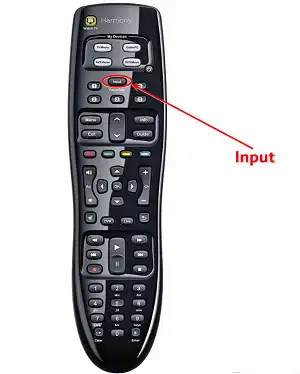
Universal remote controls offer a reliable and dedicated solution, ensuring you have a backup option for controlling your TV even if you misplace your original remote.
Solution 4: Using a Game Console or Streaming Device
If you have a game console or streaming device connected to your TV via HDMI, you can often use its remote control to navigate your TV’s input settings and switch to the HDMI port where the device is connected.
Here’s how you can use a game console or streaming device to change your TV to HDMI:
Step 1: Ensure your game console or streaming device is powered on and connected to your TV via HDMI.
Step 2: Using the device’s remote control, navigate to the device’s menu or settings.
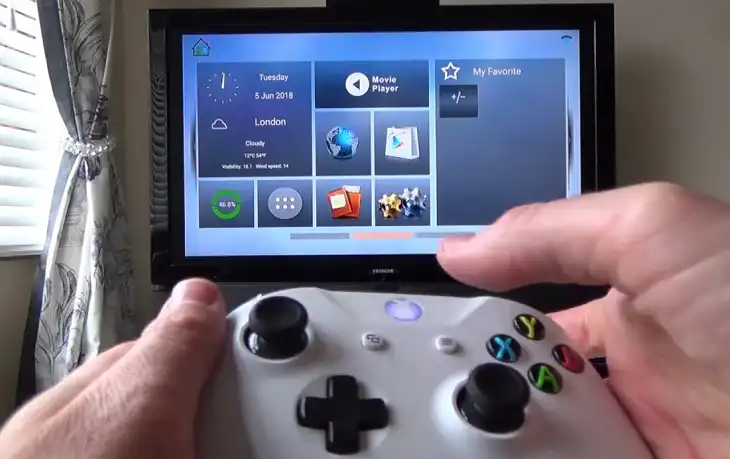
Step 3: Look for an option labeled “TV Control,” “TV Remote,” or something similar that allows the device to control your TV’s functions.
Step 4: Within the TV control menu, locate the “Source” or “Input” option.
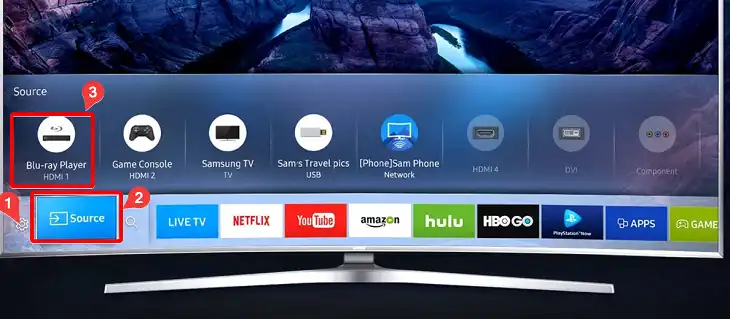
Step 5: Choose the HDMI input option corresponding to the port where your game console or streaming device is connected.
By leveraging the capabilities of your connected devices, you can effectively change your TV to HDMI without relying on the TV’s original remote control.
Wrapping Up
Losing or misplacing your TV’s remote control can be frustrating, but it doesn’t have to prevent you from enjoying your favorite content or using your TV’s HDMI capabilities. I have provided you with various methods to change your TV to HDMI without a remote in this guide so that you can stay connected and entertained. If you encounter any issues or have additional questions, don’t hesitate to leave a comment below. We’re here to help you make the most of your TV viewing experience. Thank you for taking the time to read this article, and we wish you a seamless and enjoyable HDMI experience on your TV!
FAQs
How Do I Know Which HDMI Port to Select?
To determine which HDMI port to select, you’ll need to identify the port where your external device (such as a cable box, gaming console, or streaming device) is connected to your TV. Typically, the ports are labeled numerically (e.g., HDMI 1, HDMI 2), so check the connections at the back of your TV and select the corresponding HDMI input.
Can I Use a Universal Remote to Control Other TV Functions?
Yes, universal remote controls and apps are designed to control various functions of your TV, including adjusting the volume, changing channels, accessing menu settings, and more. They offer a convenient solution for managing your TV’s operations when you don’t have access to the original remote control.
What If My TV Doesn’t Have Physical Buttons?
Some modern TVs may not have physical buttons for navigation. In such cases, you’ll need to rely on alternative methods like using a universal remote app, a universal remote control, or leveraging your connected devices (e.g., game console, streaming device) to change the input to HDMI.
Can I Use Voice Commands to Change the TV Input?
If your TV supports voice control features or is connected to a voice assistant like Amazon Alexa or Google Assistant, you may be able to change the input to HDMI using voice commands. However, this functionality depends on the specific TV model and the voice assistant integration.
How Can I Prevent Losing My TV Remote in the Future?
To avoid misplacing your TV remote in the future, consider adopting habits like always keeping the remote in a designated spot or attaching it to the TV or entertainment center using a remote control caddy or case. Additionally, some universal remote apps allow you to locate the physical remote if it’s within range, providing an added layer of convenience