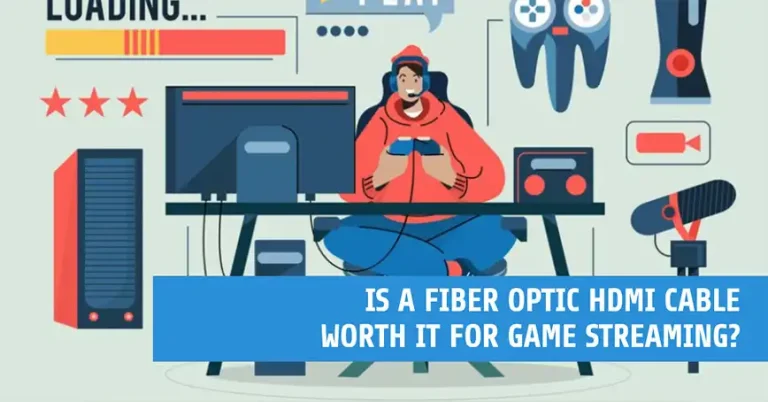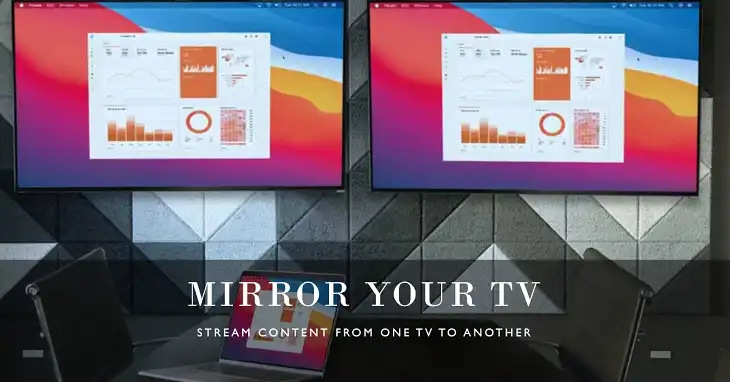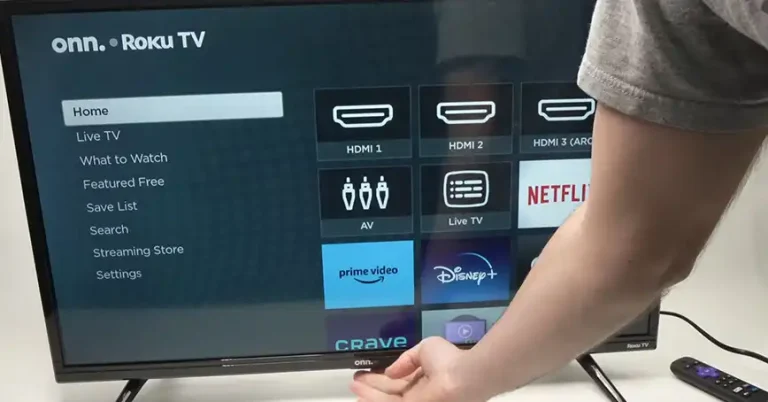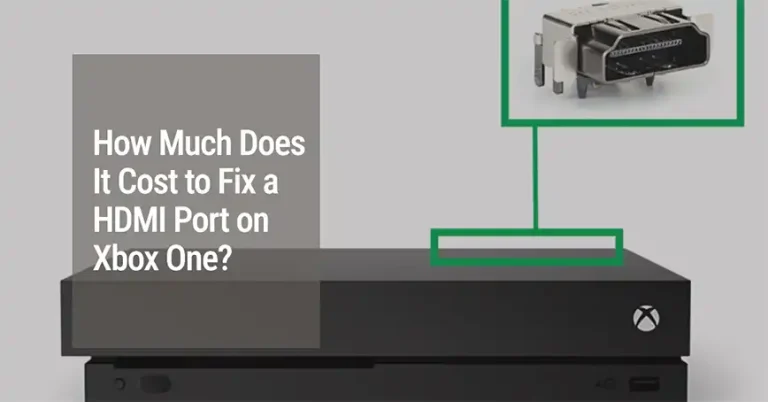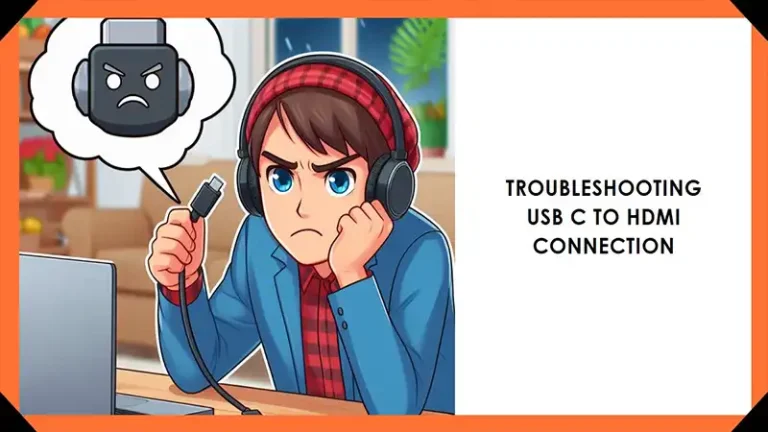How to Connect VIZIO Soundbar to LG TV With HDMI
Enhancing your home entertainment experience by connecting a VIZIO soundbar to your LG TV can be a game-changer. With superior sound quality and immersive audio, you’ll be able to enjoy movies, TV shows, and music like never before.
In this article, we’ll explore two methods to seamlessly connect your VIZIO soundbar to your LG TV using an HDMI cable, ensuring a hassle-free setup process. The first method utilizes the HDMI ARC (Audio Return Channel) feature for a more comprehensive connection, while the second method offers a simplified approach.
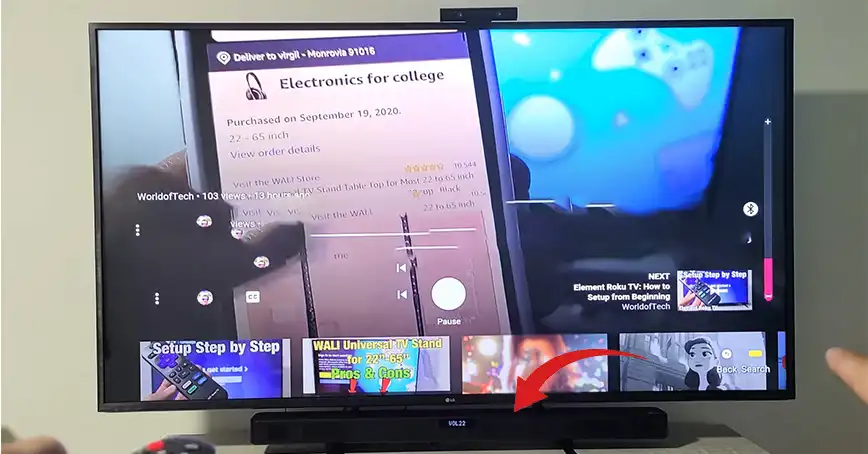
Connecting a VIZIO Soundbar to an LG TV Using HDMI ARC
The HDMI ARC technology allows for a more comprehensive connection between your devices, enabling you to control the soundbar volume directly from your LG TV remote. Here’s how to set it up –
Step 1: Check Compatibility
Ensure that both your VIZIO soundbar and LG TV support HDMI ARC by checking their user manuals or inspecting the HDMI ports for an “ARC” label.
Step 2: Prepare the Cable
Use a high-speed HDMI cable certified to support ARC functionality. This ensures seamless communication between your devices.
Step 3: Connect the HDMI Cable
Carefully plug one end of the HDMI cable into the HDMI ARC port on your LG TV, and the other end into the HDMI ARC port on your VIZIO soundbar.

Step 4: Enable HDMI ARC on LG TV
Navigate to the sound settings menu on your LG TV (usually found under “All Settings” > “Sound” > “Sound Out”), and select “HDMI ARC” as the audio output option.
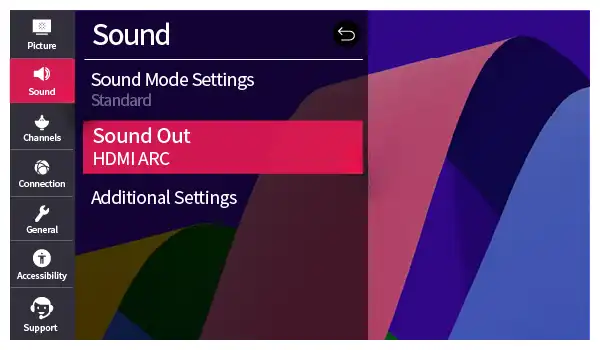
Step 5: Enable HDMI ARC on the VIZIO Soundbar
Turn on your VIZIO soundbar and access the HDMI settings menu (consult your soundbar’s manual for specific instructions). Enable the HDMI ARC feature.
Step 6: Adjust Additional Settings
- Enable Simplink (HDMI-CEC) on LG TV: This feature enhances device communication and control. Go to “Settings” > “All Settings” > “General” > “Simplink (HDMI-CEC)” and turn it on.
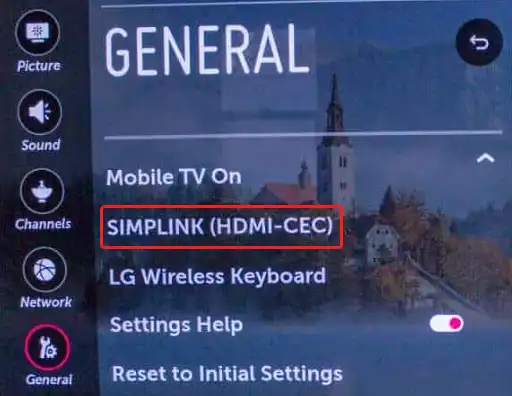
- Adjust VIZIO Soundbar Settings: Refer to your soundbar’s manual to adjust relevant audio settings, such as disabling the TV speakers to prioritize soundbar output.
- Adjust TV’s Digital Audio Format (Optional): Depending on your TV model, you might need to adjust the digital audio format to Dolby Digital or Bitstream for optimal sound quality (consult your LG TV manual).
Step 7: Test the Connection
Play audio or video content on your LG TV, and the sound should come out of your VIZIO soundbar. If there’s no sound, double-check the connections and settings.
Connecting a VIZIO Soundbar to an LG TV Using a Basic HDMI Connection
If your LG TV or VIZIO soundbar doesn’t support HDMI ARC, you can still connect them using a basic HDMI connection. However, you might not be able to control the soundbar volume with your LG TV remote. Here’s how to set it up –
Step 1: Connect the HDMI Cable
Locate the HDMI ARC (Audio Return Channel) port on the back of the LG TV, usually labeled as HDMI 1 (ARC). Plug one end of the HDMI cable into this port and the other end into the HDMI input port on your VIZIO soundbar (it might not be labeled ARC).
Step 2: Set the Soundbar Input
Press the input button on the VIZIO soundbar remote and select “HDMI” as the input source.
Step 3: Configure TV Settings
Go to the LG TV settings menu and navigate to the sound settings. Depending on your TV model, you might need to adjust the audio output settings to HDMI (consult your LG TV manual for specific instructions).
Step 4: Test the Connection
Power on the TV and soundbar, and the sound should come out of your VIZIO soundbar.
Alternatives to Connecting VIZIO Soundbar to an LG TV With HDMI
If your LG TV lacks an HDMI ARC port, you can use an optical cable as an alternative connection method –
- Connect one end of the optical cable to the TV’s Optical Audio Out port (usually labeled TOSLINK), and the other end to the soundbar’s Optical Input port.
- Press the input button on the VIZIO soundbar remote and select “Optical” as the input source.
- Go to the LG TV settings menu and navigate to the sound settings. Depending on your TV model, you might need to adjust the audio output settings to Optical (consult your LG TV manual).
- Power on the TV and soundbar, and the sound should come out of your VIZIO soundbar.
Note: An optical cable transmits digital audio signals but not control signals. This means you likely won’t be able to control the soundbar volume with your LG TV remote. You’ll need to use the soundbar’s remote for volume adjustments.
End Note
Connecting your VIZIO soundbar to your LG TV can significantly enhance your viewing and listening experience. Whether you choose the HDMI ARC connection for seamless control or the basic HDMI connection for a simplified setup, following these steps will ensure a smooth integration process. Remember to refer to your device manuals for specific instructions and troubleshooting tips if you encounter any issues.
Frequently Asked Questions
Can I use my VIZIO soundbar with multiple devices, like a TV and a gaming console?
Yes, most modern soundbars support multiple HDMI inputs, allowing you to connect various devices like a TV, gaming console, Blu-ray player, or streaming device. Simply connect each device to a different HDMI input on the soundbar and switch between them as needed.
How do I adjust the audio settings on my VIZIO soundbar for optimal sound quality?
To get the best sound quality from your VIZIO soundbar, you may need to adjust settings like the audio format, speaker configuration, and sound modes. Access the soundbar’s settings menu (consult your manual) and experiment with different options to find the best settings for your preferences and room acoustics.
Can I connect my VIZIO soundbar to my LG TV wirelessly?
Some VIZIO soundbars and LG TVs support wireless connectivity options like Bluetooth or Wi-Fi. Check your device manuals to see if they offer a wireless connection option. If available, follow the instructions to pair the devices wirelessly, eliminating the need for cables.