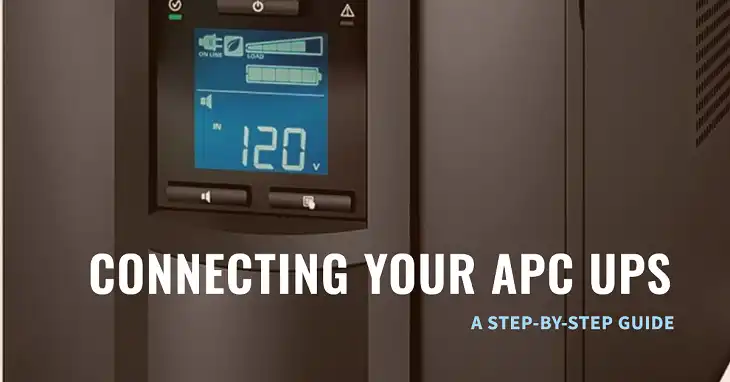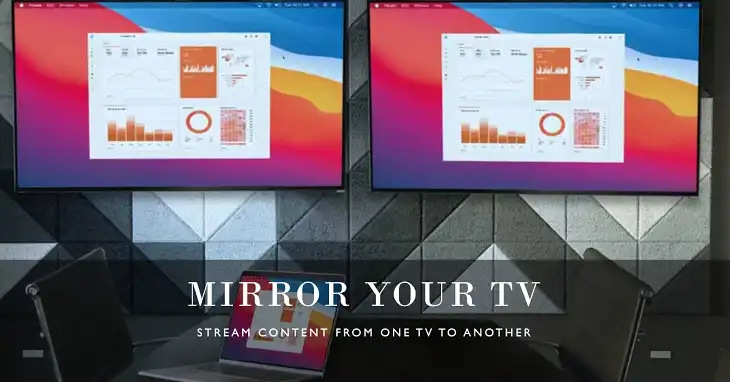How to Connect Router to Modem Without Ethernet Cable
Connecting a router to a modem is a crucial step in setting up a home or office network. Traditionally, this connection was established using an Ethernet cable running from the modem to the router’s WAN (Wide Area Network) port.
However, there is an alternative method that allows you to connect the router to the modem wirelessly, without the need for an Ethernet cable. This method involves configuring the router in “wireless client mode,” where it connects to the existing Wi-Fi network provided by the modem, essentially acting as a wireless client itself.
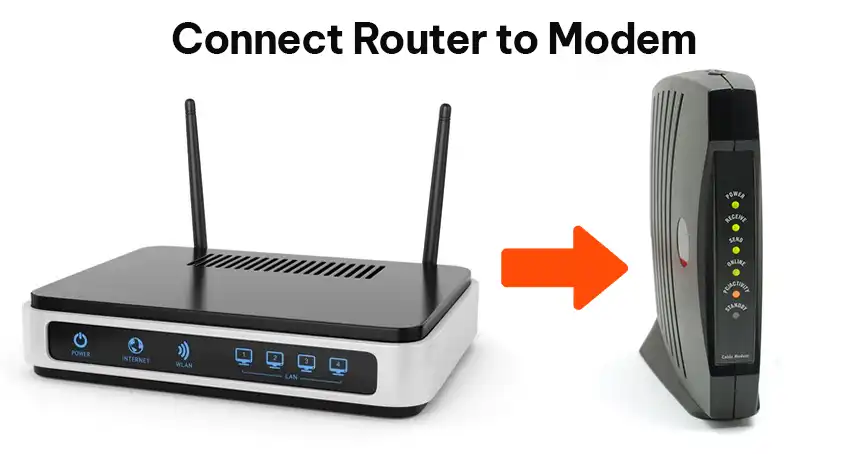
What Do You Need to Connect Your Router to Modem Without Ethernet Cable?
Before you step into the setup process, it’s essential to gather the required equipment and information. Here’s what you’ll need –
- A router with wireless client mode capability. Not all routers support this feature, so check your router’s user manual or specifications to ensure it’s compatible.
- A modem that is already connected to the internet.
- Power cords for both the modem and the router.
- Default login credentials for your router. These are typically found in the user manual or printed on a sticker attached to the router itself.
- SSID (network name) and password of the existing Wi-Fi network provided by your modem.
How Do You Connect Your Router to Modem Without Ethernet Cable?
Once you have all the necessary equipment and information ready, it’s time to start the setup process.
Step 1: Power on both the modem and the router by plugging them into electrical outlets.
Step 2: Locate the WAN port on your router. This port is usually a different color from the LAN (Local Area Network) ports and is labeled “WAN” or similar.

Configuring the Router in Wireless Client Mode
Now it’s time to configure your router to connect to the existing Wi-Fi network provided by your modem. Follow these steps –
Step 1: Connect your computer to the router’s temporary Wi-Fi network. This temporary network is created by the router for initial configuration purposes.
Step 2: Open a web browser on your computer and access the router’s web interface by entering its default IP address in the address bar. The default IP address is often 192.168.0.1 or 192.168.1.1, but consult your router’s manual if it differs.
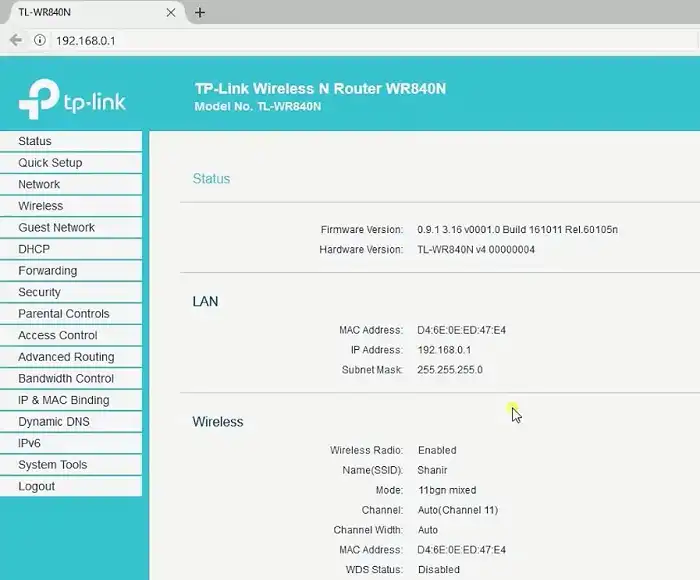
Step 3: Log in to the router’s web interface using the default credentials you gathered earlier.
Step 4: Locate the “Wireless Client Mode” settings in the router’s interface. This option might be named differently on various routers, so consult your manual if you can’t find it easily.
Step 5: Enable the “Wireless Client Mode” option.
Step 6: From the list of available Wi-Fi networks, select the SSID (network name) of the existing Wi-Fi network provided by your modem.
Step 7: Enter the correct password for the existing Wi-Fi network.
Step 8: Save the configuration changes and allow the router to apply the new settings.
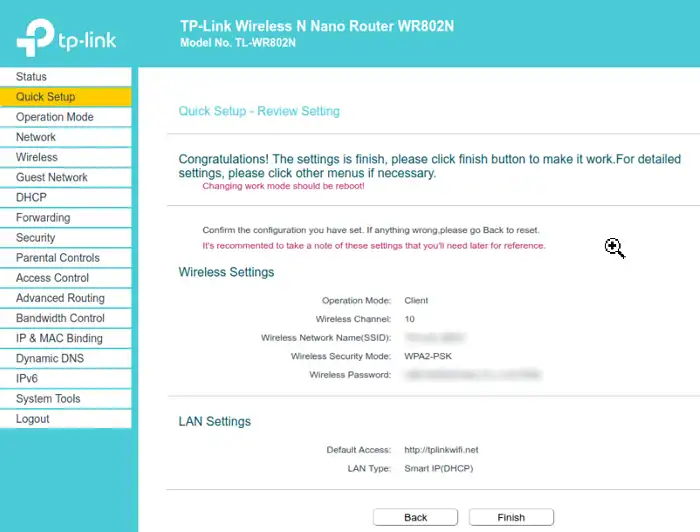
Verifying the Connection
After saving the configuration changes, your router will reboot to apply the new settings. Once the router has restarted, your computer should automatically connect to the internet through the existing Wi-Fi network that the router is now connected to.
To verify the internet connection, open a web browser on your computer and attempt to access a website. If the website loads successfully, congratulations! Your router has been successfully connected to the modem wirelessly.
If you’re still experiencing connectivity issues, try the following troubleshooting steps –
- Ensure that the SSID and password you entered for the existing Wi-Fi network are correct.
- Check if the wireless client mode feature is enabled on your router.
- Restart both the modem and the router, and try the setup process again.
- Consult your router’s user manual or contact the manufacturer’s support for further assistance.
What to Consider While Connecting Router to Modem Without Ethernet Cable?
While connecting your router to the modem’s existing Wi-Fi network is convenient, you might want to create a separate Wi-Fi network for your devices. This can be useful for various reasons, such as improved network security or separating personal and guest devices. To create a new Wi-Fi network from your router –
Step 1: Access the router’s web interface again, as you did during the initial setup.
Step 2: Navigate to the wireless settings section.
Step 3: Change the SSID (network name) and password for the router’s own Wi-Fi network.
Step 4: Save the changes, and your new Wi-Fi network will be active.
If you created a separate Wi-Fi network from your router, it’s essential to enable wireless security to protect your network from unauthorized access. Unsecured Wi-Fi networks are vulnerable to various cyber threats, such as eavesdropping and hacking attempts. Follow these steps to secure your router’s Wi-Fi network –
Step 1: In the router’s web interface, navigate to the wireless security settings.
Step 2: Choose the appropriate security protocol (WEP, WPA, or WPA2). WPA2 is the most secure and recommended option.
Step 3: Set a strong, unique password for your router’s Wi-Fi network. Avoid using common words, phrases, or personal information that can be easily guessed.
Step 4: Save the changes, and your router’s Wi-Fi network will now be secured.
End Note
Connecting a router to a modem without an Ethernet cable is a convenient solution when running a physical cable is not an option or when you want to avoid cable clutter. By configuring the router in wireless client mode, you can establish a wireless connection between the router and the modem’s existing Wi-Fi network. This method not only extends the Wi-Fi coverage in your home or office but also allows for greater flexibility in positioning the router and modem..
Frequently Asked Questions
Can I use this method with any router and modem? While this method can work with most modern routers and modems, it’s essential to check if your router supports the wireless client mode feature. Refer to your router’s user manual or specifications to confirm compatibility.
Will this setup affect my internet speed?
The internet speed you experience when connecting the router to the modem wirelessly will depend on various factors, including the wireless signal strength, the number of devices connected, and the overall bandwidth provided by your internet service provider. In general, a strong wireless signal and a high-quality router can provide internet speeds comparable to a wired connection.