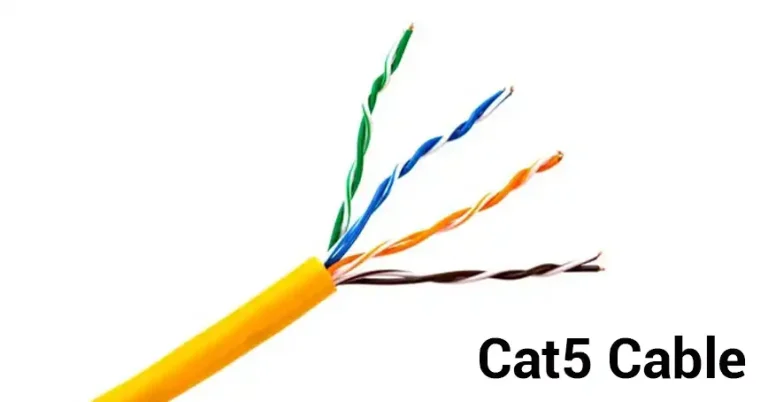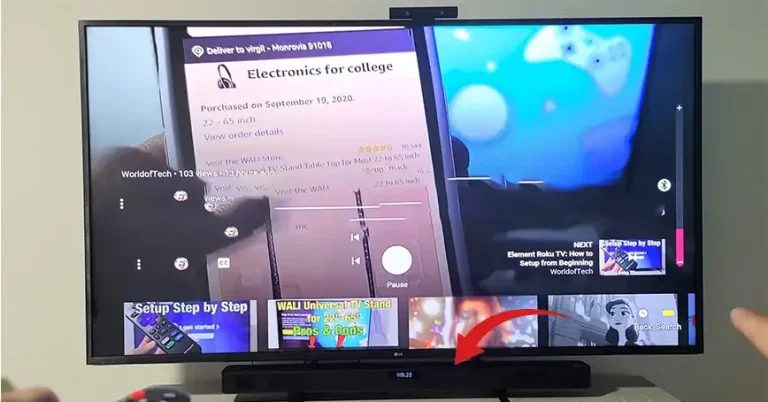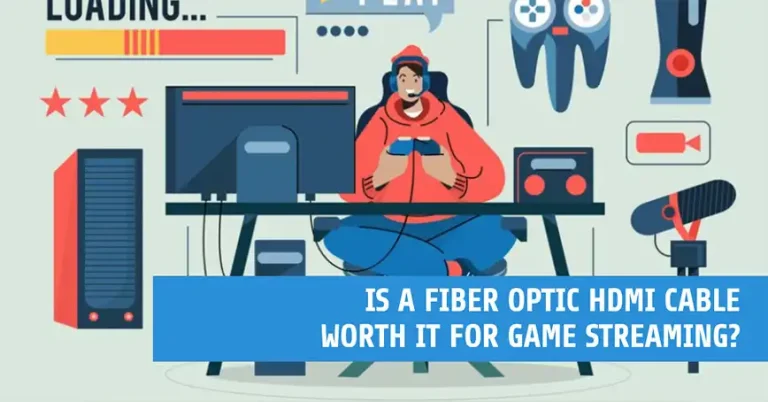How to Mirror One TV to Another With HDMI
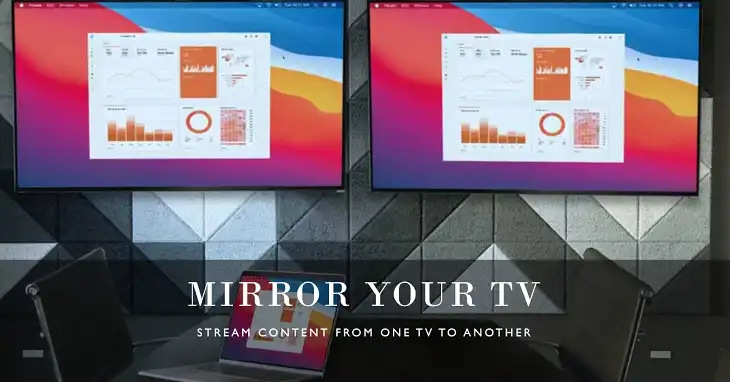
Short Answer: To mirror one TV to another using HDMI, you’ll need an HDMI splitter to send the same signal from a single source (like a cable box, Blu-ray player, or streaming device) to both TVs. The splitter divides the HDMI signal so that both TVs display the same content simultaneously. You’ll also need multiple HDMI cables to connect the splitter to both TVs. Once connected, the TVs should mirror each other without additional setup. Let’s learn in detail below.
What Do You Need to Mirror One TV to Another?
To successfully mirror one TV to another using an HDMI connection, you’ll need a few essential components:
- HDMI Splitter: This device takes a single HDMI output and duplicates the signal for multiple displays.
- HDMI Cables: One cable will connect your media source (e.g., a cable box, streaming device, or Blu-ray player) to the splitter, and then you’ll need an additional HDMI cable for each TV you want to connect.
- Source Device: The device that provides the video signal, like a streaming device, cable box, or Blu-ray player.
How Do You Connect an HDMI Splitter?

Here are the steps to mirror your TVs using an HDMI splitter:
- Choose an HDMI Splitter: Make sure to select a high-quality HDMI splitter that supports the resolution and refresh rate you need. For example, if you want to watch in 4K resolution, the splitter and HDMI cables must support 4K@60Hz.
- Connect the Source Device to the HDMI Splitter: Plug one HDMI cable from your media source (such as a streaming device or cable box) into the input port of the HDMI splitter.
- Connect the HDMI Splitter to Both TVs: Use two separate HDMI cables to connect the output ports of the splitter to each TV. Each TV should now be connected to the splitter, which duplicates the signal from the source device.
- Power Up Your Devices: Turn on your source device and both TVs. The HDMI splitter should automatically mirror the signal on both displays.
What is the Best Type of HDMI Splitter?
There are two primary types of HDMI splitters to consider:
- Passive HDMI Splitters: These splitters do not require an external power source and are suitable for short cable runs (typically under 10 feet). However, they may not work well with high-resolution signals like 4K or for longer cable runs due to signal degradation.
- Active HDMI Splitters: These splitters have an external power source and can maintain signal quality over longer distances. They are ideal if you’re mirroring 4K content or using longer HDMI cables.
If you want to ensure high-quality video and audio, especially with 4K or HDR, go for an active HDMI splitter with HDCP support (High-bandwidth Digital Content Protection) to prevent signal issues.
| HDMI Splitter Type | Use Case | Resolution Supported |
| Passive HDMI Splitter | Short distances, basic resolution | Up to 1080p |
| Active HDMI Splitter | Long distances, high resolution | Up to 4K with HDR support |
Can You Mirror 4K or HD Content on Both TVs?
Yes, but to ensure high-quality mirroring, your splitter and HDMI cables must support the resolution and refresh rate of your source. For 4K mirroring, make sure you use an HDMI splitter that supports 4K and HDMI cables rated for 4K@60Hz.
If one of the TVs doesn’t support 4K, the splitter will automatically downgrade the resolution to match the lowest supported resolution across both TVs. So, if one TV is 1080p and the other is 4K, both TVs will display the content in 1080p.
Are There Distance Limitations When Mirroring TVs with HDMI?
HDMI cables have distance limitations, particularly when transmitting high-definition signals. Here’s what you can expect for different resolutions:
- 1080p content: You can use HDMI cables up to 50 feet without noticeable signal degradation.
- 4K content: For 4K resolution, it’s best to keep the HDMI cable under 25 feet unless you are using an active HDMI splitter or active HDMI cables.
If you need to extend the distance between the TVs, consider using HDMI extenders over Ethernet, which can transmit the HDMI signal over longer distances without compromising quality.
How Do You Ensure Audio Sync Across Both TVs?
Mirroring TVs with HDMI will usually synchronize the video perfectly, but audio synchronization can sometimes be tricky. Since both TVs will receive the same audio feed, ensure that both TVs are on the same audio output mode. Some splitters have audio synchronization features that help prevent delays between the two displays.
If you are using external speakers, such as a soundbar or home theater system, you can connect the audio system directly to the source device, ensuring both TVs mirror the same audio with no delays.
Wrapping Up
To mirror one TV to another with HDMI, an HDMI splitter is essential for duplicating the signal from your source device to both displays. For short distances and standard HD content, a passive splitter will suffice, while for 4K resolution or longer cable runs, an active HDMI splitter is the better choice. Ensure both TVs and the splitter support the same resolution and refresh rate for the best viewing experience.
For most setups, this straightforward solution offers a cost-effective and reliable way to mirror content from one TV to another, whether you’re watching a movie, playing games, or streaming live sports across multiple rooms.