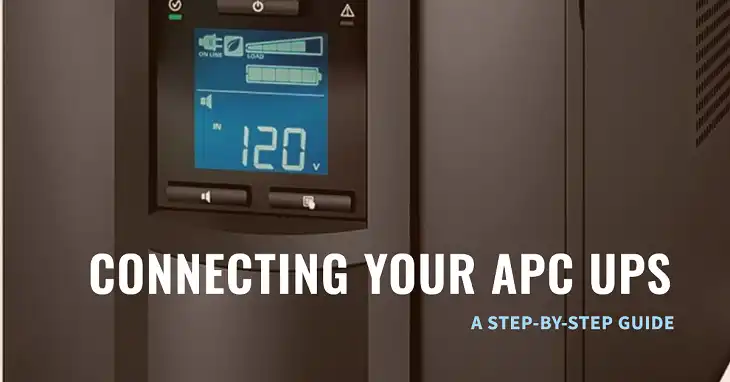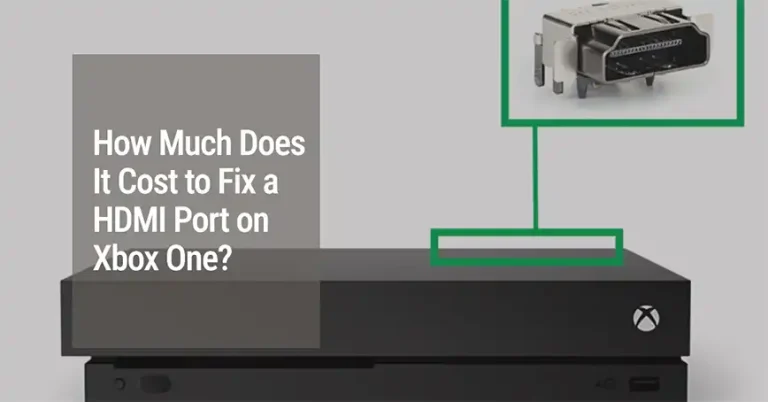Onn USB-C To HDMI Not Working on Android [SOLVED]
As technology progresses, our devices become more versatile and interconnected. One such innovation is the USB-C to HDMI adapter, which allows you to mirror or extend your Android device’s display onto a larger screen, like a TV or monitor. However, sometimes the adapter may not function as expected, leaving you frustrated. If you’re facing issues with your Onn USB-C to HDMI adapter not working on your Android device, don’t worry – I’m here to help you troubleshoot the problem.
I completely understand the frustration of dealing with a non-functioning adapter, especially when you’re all set to enjoy your favorite content on a bigger screen. As someone who loves to stream movies and play games, I’ve been in a similar situation, and it can be quite annoying. However, with a bit of patience and some troubleshooting steps, we can hopefully get your adapter up and running again.
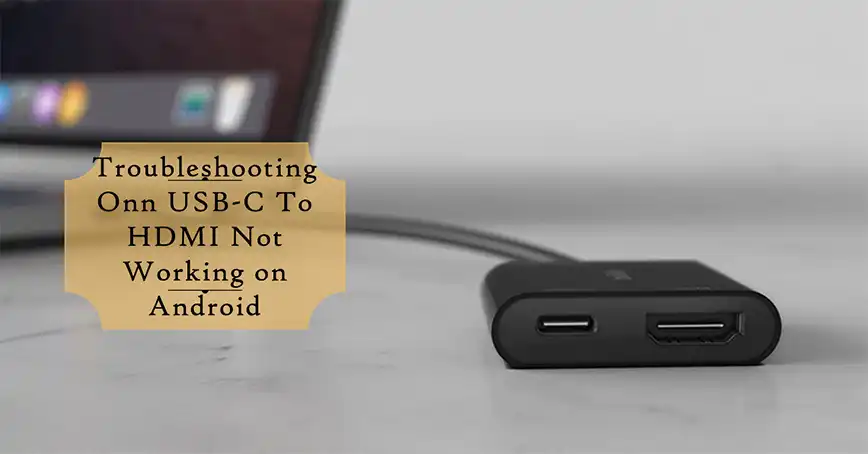
Why Your Onn USB-C To HDMI Not Working?
First of all, it’s better to understand the potential causes behind your Onn USB-C to HDMI adapter not working on your Android device. These issues can generally be classified into two categories: hardware issues and software issues.
Hardware Issues
Faulty Adapter
One of the most common culprits could be a faulty or damaged adapter. Just like any electronic device, USB-C to HDMI adapters can malfunction due to various reasons, such as physical damage, manufacturing defects, or even wear and tear over time. A damaged adapter may not establish a proper connection, leading to a failure in video output.
Damaged Ports
Another hardware-related issue could be potential damage to the USB-C port on your Android device or the HDMI port on your TV or monitor. These ports can become loose, bent, or even accumulate dust or debris over time, preventing a secure connection and causing the adapter to malfunction.
Software Issues
Compatibility Issues
While USB-C is a universal standard, not all devices and adapters are created equal. Some Android devices may require specific compatibility features, such as DP Alt Mode (DisplayPort Alternate Mode) or MHL (Mobile High-Definition Link) support, for the USB-C to HDMI adapter to work correctly. If your device or adapter lacks the necessary compatibility, you may encounter issues.
Android Version Issues
Additionally, outdated Android software on your device could potentially cause compatibility issues with the adapter. As new Android versions are released, they may introduce changes or updates that could affect the functionality of certain accessories or adapters.
How to Make Onn USB-C To HDMI Work On Android?
Now that we’ve identified the potential causes, it’s time to go for the troubleshooting process. Here are some steps you can take to try and resolve the issue:
Basic Checks
Step 1: Verify Connections
The first step in troubleshooting any connection issue is to ensure that all cables and adapters are properly connected. Double-check that the USB-C to HDMI adapter is securely plugged into your Android device and that the HDMI cable is firmly connected to both the adapter and your TV or monitor.
Step 2: Power Source (if applicable)
Some USB-C to HDMI adapters may require an external power source, especially if you’re connecting a higher resolution or demanding display. If your adapter has a separate power input, ensure that it’s properly connected to a power source.
Step 3: TV Input Source
It may seem obvious, but it’s worth verifying that your TV or monitor is set to the correct HDMI input source. Many TVs have multiple HDMI ports, and you’ll need to switch to the one you’ve connected your adapter to.
Advanced Troubleshooting
Step 1: Try Different Ports
If the basic checks don’t resolve the issue, try using different ports on both your Android device and your TV or monitor. This can help rule out any potential port damage or compatibility issues.
Step 2: Restart the Phone and TV
Sometimes, a simple restart can work wonders in resolving temporary glitches or connectivity issues. Try restarting both your Android device and your TV or monitor to refresh the connections.
Step 3: Update Software (if applicable)
If you suspect that outdated software on your Android device may be causing compatibility issues, check for any available software updates and install them. Software updates often include bug fixes and improvements that could resolve adapter-related problems.
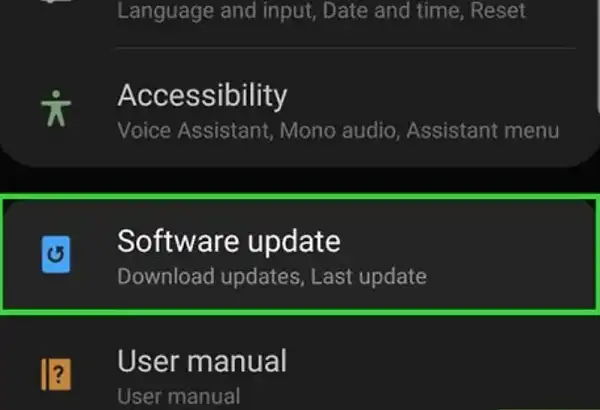
Step 4: Update Driver (if applicable)
In some cases, you may need to update the driver for your USB-C to HDMI adapter. This can typically be done through the Device Manager on your Android device. Look for an entry labeled Other Devices or USB Device and try updating the driver from there.
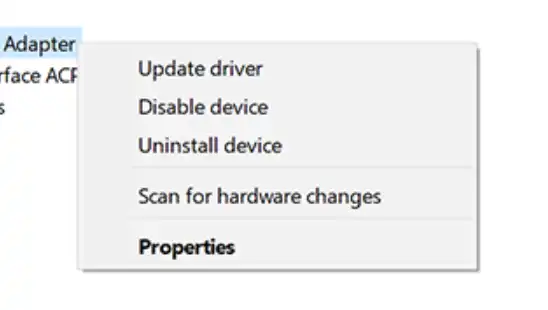
Testing Functionality
Step 1: Test with Different Device
If none of the above steps work, try connecting the Onn USB-C to HDMI adapter to a different Android device or a laptop with a USB-C port. This can help determine if the issue is specific to your device or the adapter itself.
Step 2: Try a Different Adapter
As a final troubleshooting step, consider trying a different USB-C to HDMI adapter with your Android device. If the new adapter works, your original Onn adapter was likely faulty.
Based on the new information provided, you could also try a USB-C DisplayPort cable instead of a USB-C to HDMI adapter. Some devices may have better compatibility with DisplayPort connections.
Conclusion
Troubleshooting an Onn USB-C to HDMI adapter not working on your Android device can be a challenging task, but with the right steps and a bit of patience, you can often resolve the issue. By following the troubleshooting steps outlined above, you’ll be able to identify and address potential hardware or software issues, ensuring a seamless connection between your device and your TV or monitor.
If none of the troubleshooting steps work, it’s recommended to contact Onn’s support team or the retailer where you purchased the adapter for further assistance or a potential replacement. Remember, technology can be frustrating at times, but with a little perseverance and the right approach, you can overcome most issues and enjoy your content on the big screen.
Relevant Questions
Can a damaged or low-quality USB-C cable cause issues with the USB-C to HDMI adapter?
Yes, a damaged or low-quality USB-C cable can cause issues with the USB-C to HDMI adapter. The cable is responsible for transmitting data and power between your Android device and the adapter, so any defects or compatibility issues with the cable can prevent the adapter from functioning properly. It’s always recommended to use a high-quality, certified USB-C cable from a reputable manufacturer.
How can I check if my Android device supports DP Alt Mode or MHL for video output?
To check if your Android device supports DP Alt Mode or MHL for video output, you can consult the device’s specifications or user manual. Some Android devices may also have a dedicated USB Configuration or HDMI settings menu where you can check the supported modes. If you’re unsure, you can also contact the device manufacturer’s support for more information.
Can using a USB-C to HDMI adapter drain my Android device’s battery faster than usual?
Yes, using a USB-C to HDMI adapter can potentially drain your Android device’s battery faster than usual, especially if you’re outputting a high-resolution display or engaging in resource-intensive activities like gaming or video playback. This is because the adapter requires additional power to process and transmit the video signal. It’s recommended to keep your device charged or connected to a power source while using the adapter for extended periods.
What should I do if the USB-C to HDMI adapter works with some apps but not others?
If the USB-C to HDMI adapter works with some apps but not others, it could be due to compatibility issues between the app and the video output functionality. Some apps may not support mirroring or extending displays, or they may have specific requirements or limitations. In this case, you should check the app’s settings or documentation for any display output options or restrictions. Additionally, try updating the app to the latest version, as newer updates may address compatibility issues.