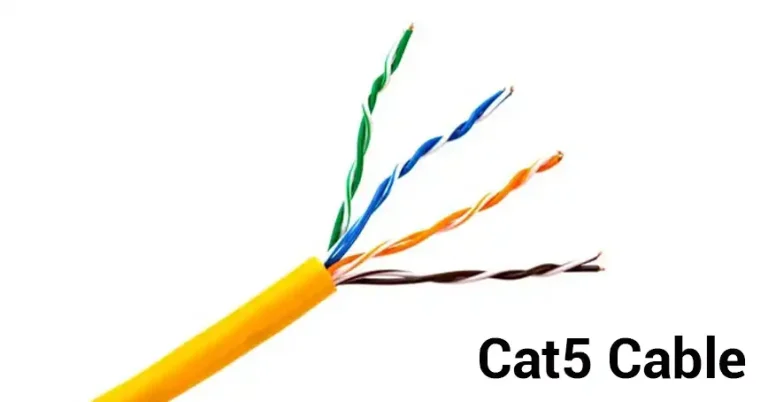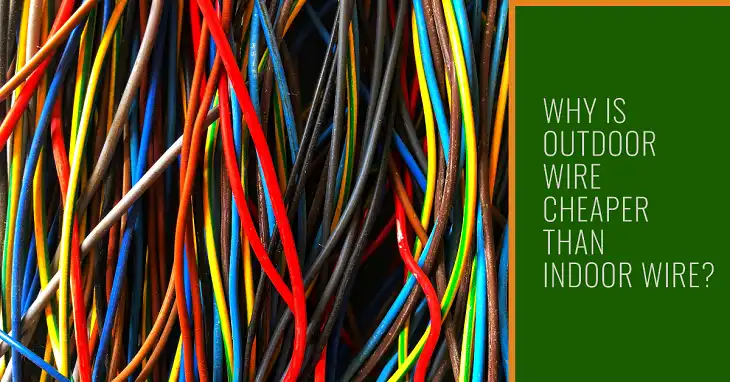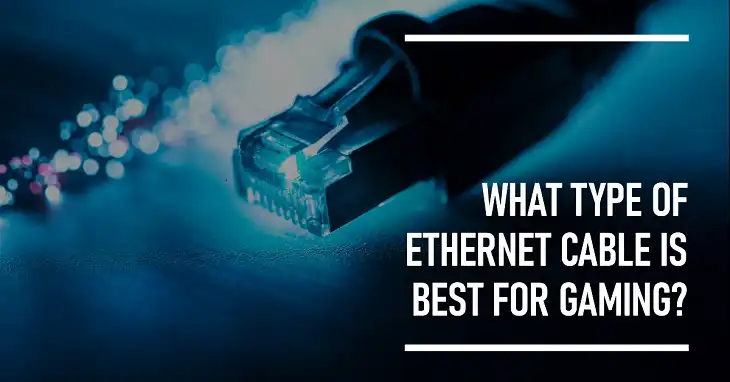Can You Get Wired Internet in a TV Without an Ethernet Connection?

Yes, you can get a wired internet connection on your TV without a built-in Ethernet port by using alternative adapters or external devices. Even if your TV doesn’t have a dedicated Ethernet port, there are multiple ways to establish a stable and fast wired internet connection. From using USB-to-Ethernet adapters to more advanced solutions like Powerline adapters, you can ensure a reliable connection that’s essential for streaming high-definition content, gaming, or using smart TV apps. This article delves into the various methods you can use, their pros and cons, and what factors to consider before choosing the best option for your TV.
Why Would You Need a Wired Internet Connection for Your TV?
While Wi-Fi is widely used for connecting smart TVs to the internet, it may not always be the best option, especially if your Wi-Fi signal is weak or inconsistent. A wired connection provides better stability, faster speeds, and lower latency, making it ideal for streaming high-definition videos or playing online games. Additionally, a wired setup is less prone to interference from other devices, ensuring a smoother and more reliable viewing experience.
What Are the Methods to Get Wired Internet on a TV Without an Ethernet Port?
If your TV lacks an Ethernet port, there are still multiple ways to set up a wired connection. Let’s look at the most effective methods:
1. USB-to-Ethernet Adapter
USB-to-Ethernet adapter is one of the simplest solutions if your old TV don’t come with an ethernet port. These adapters convert the TV’s USB port into an Ethernet port, allowing you to connect an Ethernet cable directly to your TV. However, this method works only if your TV supports Ethernet over USB. To check compatibility, look at your TV’s specifications or contact the manufacturer. Most newer smart TVs with USB 2.0 or 3.0 ports should support this feature.
Adapter Price Range: USB-to-Ethernet adapters are relatively inexpensive, typically costing between $10 and $30, depending on the brand and specifications. Some recommended models include TP-Link UE300 or UGREEN USB 3.0 to Ethernet Adapter.
Setup Process:
- Connect the USB-to-Ethernet adapter to your TV’s USB port.
- Plug in the Ethernet cable into the adapter.
- Go to your TV’s network settings and select the wired connection option.
2. Powerline Adapters
Powerline adapters use your home’s existing electrical wiring to transmit internet signals, essentially turning every power outlet into a potential Ethernet port. This method is ideal for TVs located far from the router, as it eliminates the need to run long Ethernet cables across the room.
How It Works:
- The Powerline kit includes two adapters: one that connects to your router via an Ethernet cable and plugs into a power socket, and another that plugs into a power socket near your TV.
- The second adapter connects to your TV using an Ethernet cable, delivering a stable wired connection.
Speed and Performance:
Powerline adapters generally support speeds up to 1 Gbps, depending on the quality of your home’s wiring. They also tend to have minimal latency compared to Wi-Fi extenders, making them suitable for streaming 4K content or gaming.
Price Range:
Prices for Powerline adapters range from $50 to $150, with popular models including Netgear Powerline PLP2000 and TP-Link AV2000.
3. Wi-Fi Extender with Ethernet Port
A Wi-Fi extender with an Ethernet port can be another viable option. These devices extend your existing Wi-Fi signal and provide an Ethernet port to connect your TV. While technically using Wi-Fi, the Ethernet connection to your TV offers a more stable link, reducing buffering and lag.
Setup Process:
- Plug the Wi-Fi extender into a power outlet within range of your router.
- Connect the extender to your Wi-Fi network.
- Use an Ethernet cable to connect the extender to your TV.
Price Range:
Wi-Fi extenders with Ethernet ports usually cost between $30 and $100. Recommended models include the TP-Link AC750 Wi-Fi Extender and the Netgear EX3700.
4. Streaming Device with an Ethernet Port
If your TV lacks an Ethernet port, a streaming device like an Amazon Fire Stick 4K, Roku Ultra, or Apple TV 4K can also serve as a wired connection point. These devices connect to your TV via HDMI and offer an Ethernet port for a stable wired connection. The setup process is straightforward, and they support high-definition streaming with minimal buffering.
Streaming Device Price Range:
Prices for streaming devices with Ethernet ports vary from $50 to $200, depending on the brand and features.
Best Options:
- Roku Ultra: Offers a built-in Ethernet port and supports 4K HDR streaming.
- Apple TV 4K: Also comes with an Ethernet port and additional features like Dolby Atmos.
How Do These Methods Compare?
To help you decide the best solution, let’s look at a comparison table of the different methods:
| Method | Compatibility | Speed | Ease of Setup | Price Range |
| USB-to-Ethernet Adapter | TVs with USB ports | Up to 1 Gbps | Easy | $10 – $30 |
| Powerline Adapter | Most modern TVs | Up to 1 Gbps | Moderate | $50 – $150 |
| Wi-Fi Extender w/Ethernet Port | Any TV with HDMI | Up to 750 Mbps | Easy | $30 – $100 |
| Streaming Devices | Any TV with HDMI | Up to 1 Gbps | Easy | $50 – $200 |
How to Choose the Best Solution for You?
Choosing the right method to get wired internet on your TV without an Ethernet port depends on a variety of factors:
1. TV Compatibility
Check if your TV has a USB port and whether it supports Ethernet over USB if you are considering a USB-to-Ethernet adapter. For Powerline adapters and streaming devices, compatibility is generally broader, but ensure your TV has an available HDMI port for streaming devices.
2. Internet Speed Requirements
If you’re planning to stream 4K content or engage in online gaming, you’ll need a solution that supports higher speeds. USB-to-Ethernet adapters and Powerline adapters generally offer the highest speeds, while some Wi-Fi extenders may be limited to around 750 Mbps.
3. Distance from Router
Powerline adapters are ideal if your TV is far from the router because they transmit the internet signal through the home’s electrical wiring. Wi-Fi extenders can work for moderate distances but may suffer from reduced speeds and signal interference.
4. Cost and Budget
For a budget-friendly solution, a USB-to-Ethernet adapter is the least expensive option. Powerline adapters and streaming devices are more costly but offer additional features and higher stability.
Are There Any Downsides to Using These Methods?
Each method has its drawbacks, so it’s essential to consider them before making a decision:
- USB-to-Ethernet Adapter: Compatibility can be an issue, and not all TVs support this setup.
- Powerline Adapter: Performance may be affected by the quality of your home’s electrical wiring and can vary significantly from one outlet to another.
- Wi-Fi Extender: While it provides a wired link, the actual performance may not be as stable or fast as a true Ethernet connection.
- Streaming Devices: While they offer wired connections, they add an extra layer to your setup and require switching inputs if you use the TV’s built-in apps.
Verdict: What’s the Best Way to Get Wired Internet Without an Ethernet Port?
The best solution depends on your specific needs:
- For a straightforward and budget-friendly approach, a USB-to-Ethernet adapter is ideal if your TV supports Ethernet over USB.
- If your TV is located far from the router, a Powerline adapter is a more reliable option, offering the stability of a wired connection without long cables.
- For the most versatility, consider a streaming device with an Ethernet port, which not only provides a wired connection but also upgrades your TV’s capabilities with additional streaming apps and features.
By understanding the pros and cons of each option and evaluating them against your requirements, you can choose the most suitable method to get a wired internet connection on your TV, even if it lacks a built-in Ethernet port.